1. 윈도우
윈도우에서 화면을 캡처할 때는
Shift + Window key + S를 누르면
화면 상단 중앙에 네 개의 옵션이 나오는데 필요에 따라 캡처를 하면 된다.
첫 번째는 원하는 부분을 사각형모양으로 캡처할 수 있다.
두 번째는 원하는 부분을 마우스로 자유롭게 그려서 캡처할 수 있다.
세 번째는 원하는 프로그램이나 브라우저의 해당장면만 캡처할 수 있다. * 창을 최대로 크게 해 놓은 상태에서라면 네 번째 방식과 같은 방식으로 캡처가 된다.
네 번째는 전체 화면을 캡처할 수 있다.
그럼 오른쪽 하단에 캡처된 이미지가 나오는데 그림을 클릭하고 나면 수정을 하거나 저장을 하고 또는 다시 캡처를 할 수 있다.
윈도우 10 이상이라면 설정 -> 접근성 -> 키보드 항목에서 프린트 스크린 단추를 사용하여 화면 캡처 열기를 켜서 키보드에 있는 프린트 스크린 버튼을 누르는 것으로 화면을 캡처할 수도 있다.
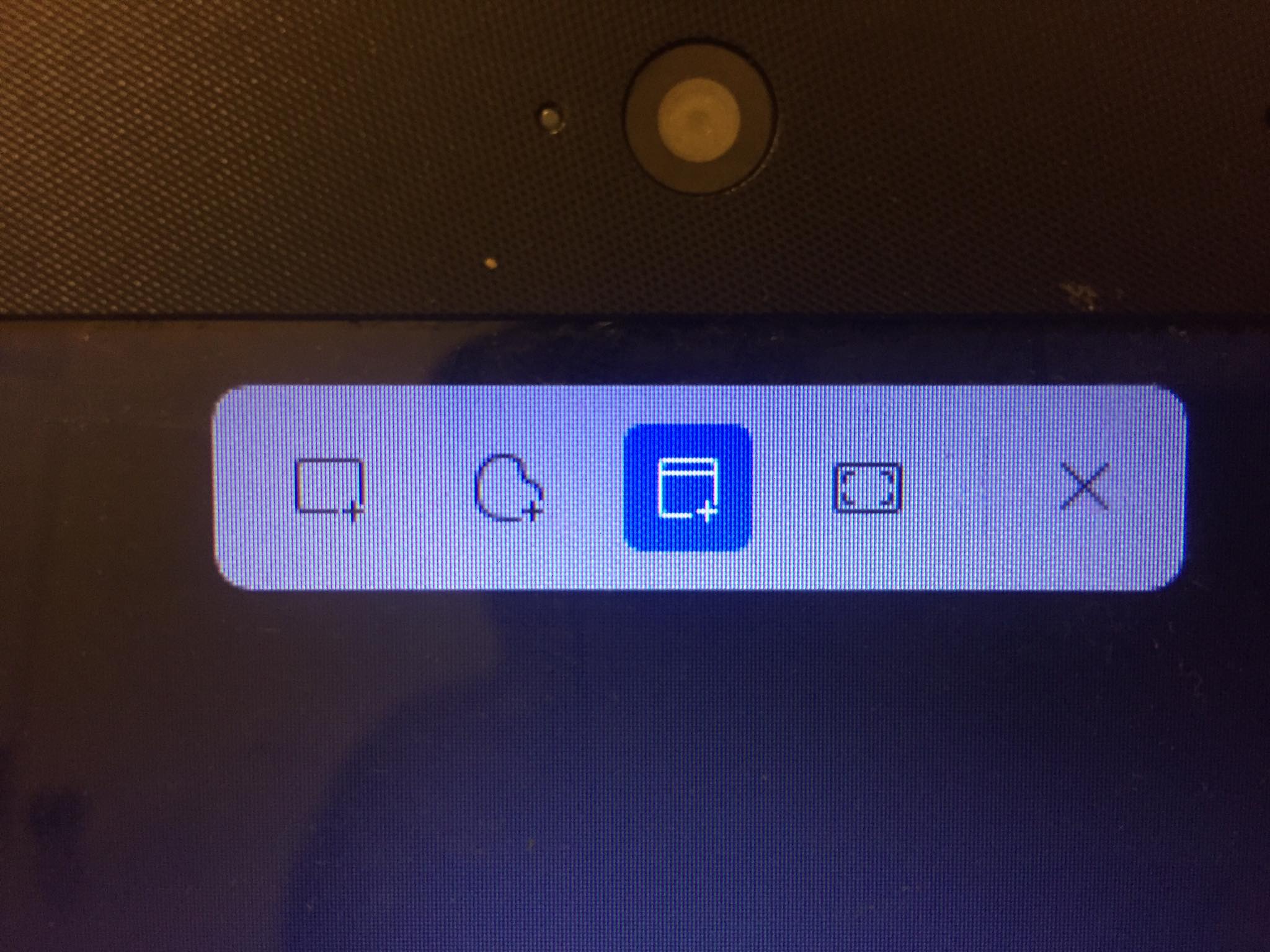
2. 맥
Shift + Command +3 (전체화면) * 듀얼모니터를 사용하고 있을 시 두 화면모두 캡처된다.
Shift + Command +4 (지정한 화면만 캡처하고 싶을 때)를 누르면 원안에 십자가가 박힌 커서가 뜨는데 이것을 이용해서 사각형을 그려서 캡처하면 된다.
원하는 화면을 띄워놓고 위의 단축키들을 누르면 화면 오른쪽 하단에 캡처된 이미지가 뜨는데 그때 오른쪽 키를 눌러서 어디에다가 저장할지를 설정하면 된다.
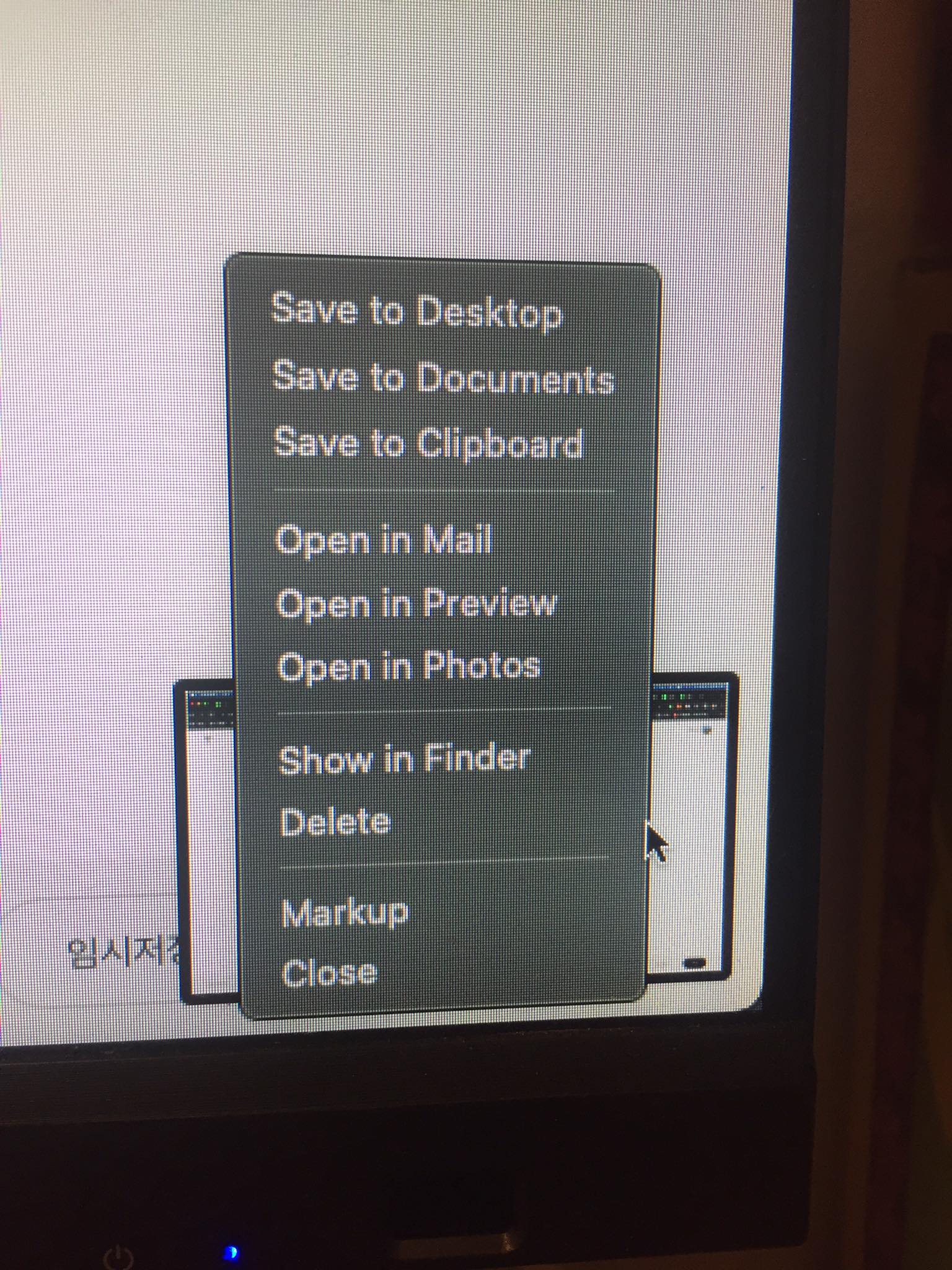
캡처를 자주 사용하는 사람들이라면 캡처용 프로그램이 있거나 위의 단축키들을 자주 사용하기 때문에 잊어버리지 않겠지만 자주 사용하지 않는 사람들은 잊어버릴 수도 있기 때문에 포스트잇을 사용 해서 컴퓨터 화면 옆에 붙여놓거나 나처럼 새 폴더를 만들어서 단축키를 제목으로 써놓는 것도 방법이겠다. 아니면 이렇게 자신의 블로그에 올려놓아도 찾기가 쉬울 것 같다.
'생활정보' 카테고리의 다른 글
| 정월 대보름,정월대보름에 하는 민속놀이 유래 (0) | 2023.02.14 |
|---|---|
| 충치가 생기는 이유, 이를 닦아야 하는 이유,적정 불소 함유량 치약,이를 닦기 시작하는 시기 (0) | 2023.01.18 |
| 상속세, 취득세, 필요서류, 납부하는 곳 (0) | 2023.01.16 |
| 사업자 등록증발급, 현금영수증 가맹점 가입,통신판매업,구매안전서비스 이용확인증 (0) | 2023.01.07 |
| 근로 장려금, 근로장려금 신청조건, 근로자녀 장려금,신청방법 (0) | 2023.01.03 |


댓글